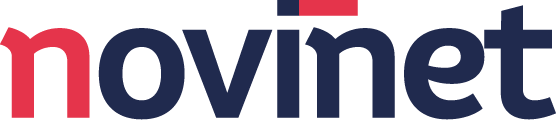Schritt 1:
Loggen Sie sich im Kundenportal ein und klicken Sie auf "In Plesk einloggen".

Schritt 2:
Klicken Sie auf Plesk auf "Mail" und dann auf "Create Email Address".

Schritt 3:
Bitte tragen Sie in das erste Feld oben den gewünschten Namen ein, der vor dem @-Zeichen Ihrer Domain erscheinen soll, um Ihre E-Mail-Adresse zu konfigurieren. Nehmen wir als Beispiel den Namen "info". Wenn Sie dieses Feld leer lassen, werden alle E-Mails, die nicht an eine spezifische E-Mail-Adresse Ihrer Domain gesendet werden, an dieses E-Mail-Konto (Catch-All / Sammelpostfach) weitergeleitet. Allerdings empfiehlt es sich im Allgemeinen, kein Catch-All-Konto zu verwenden, da es sehr anfällig für Spam- oder Werbe-E-Mails ist.
Bitte geben Sie für das Passwort/Kennwort ein eigenes Passwort ein, das zwischen 10 und 30 Zeichen lang sein sollte. Aus Sicherheitsgründen sollten Sie kein bereits vorhandenes Login oder Passwort verwenden und auch keine persönlichen Informationen wie Vorname, Geburtsdatum, Städtenamen oder Tiernamen verwenden. Wenn Sie die Option "automatisch generieren" aktivieren, wird das System automatisch ein Passwort für Sie erstellen. In diesem Fall müssen Sie die Felder für die Passworteingabe leer lassen.

Schritt 4:
Falls Sie Ihre E-Mails direkt an eine andere E-Mail-Adresse weiterleiten möchten, können Sie hier eine entsprechende Weiterleitung einrichten. Wenn Sie später eine Weiterleitung benötigen, können Sie diese Einstellung jederzeit in Plesk vornehmen.

Schritt 5:
Hier können Sie E-Mail-Aliase einrichten. Ein E-Mail-Alias ist eine alternative E-Mail-Adresse, die mit einer Haupt-E-Mail-Adresse verknüpft ist. Wenn Sie E-Mail-Aliase einrichten, werden alle an diese Adressen gesendeten E-Mails von der Haupt-E-Mail-Adresse empfangen. Sie können diese Einstellungen jederzeit in Plesk anpassen.

Schritt 6:
Hier können Sie eine automatische Antwort einrichten, falls Sie beispielsweise im Urlaub oder krankheitsbedingt abwesend sind. Sie können auch einen Anhang hinzufügen, eine E-Mail-Adresse angeben, an die die E-Mails weitergeleitet werden sollen, oder ein Enddatum für die automatische Antwort festlegen. Diese Einstellungen können Sie jederzeit über Plesk ändern oder anpassen.

Schritt 7:
Sobald Sie die E-Mail-Adresse angelegt haben, wird sie innerhalb von 5-15 Minuten aktiv sein, abhängig von der Verarbeitungszeit. Sie können dann auf Ihre E-Mail-Adresse über unser WebMail zugreifen oder sie in einem E-Mail-Programm wie z. B. Outlook oder Mozilla Thunderbird einrichten.
Bei der Einrichtung in einem E-Mail-Programm werden folgende Daten abgefragt:
- Benutzername/Kontoname: Ihr Email Adresse
- Passwort/Kennwort: Ihr Passwort
- Servername: mail.<ihre-domain>.ch
![]()
In der Regel werden die Ports automatisch vom E-Mail-Programm korrekt vorgegeben, so dass keine Änderungen notwendig sind. Falls es jedoch notwendig sein sollte, finden Sie hier eine Übersicht über die möglichen Ports:
- 25: Der SMTP-Port, der zum Versenden von E-Mails genutzt wird.
- 110: Der POP3-Port, der zum Empfangen von E-Mails genutzt wird.
- 143: Der IMAP-Port, der zum Empfangen von E-Mails bei Verwendung von IMAP genutzt wird.
- 465: Der SSL/TLS-Port bei SMTP.
- 587: Ein alternativer SMTP-Port.
- 993: Der SSL/TLS-Port bei IMAP.
- 995: Der SSL/TLS-Port bei POP3.